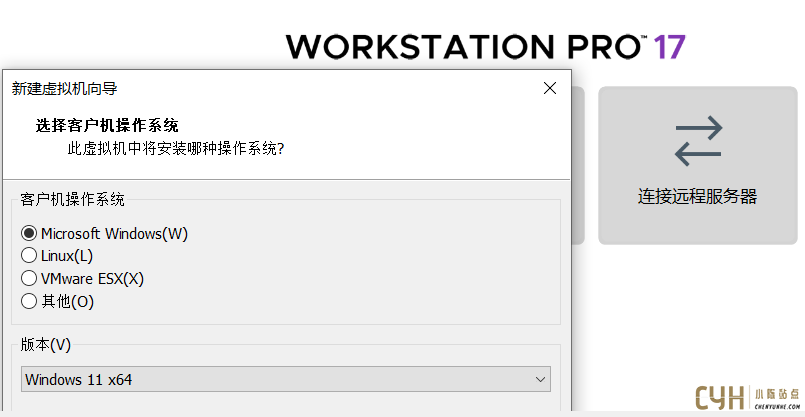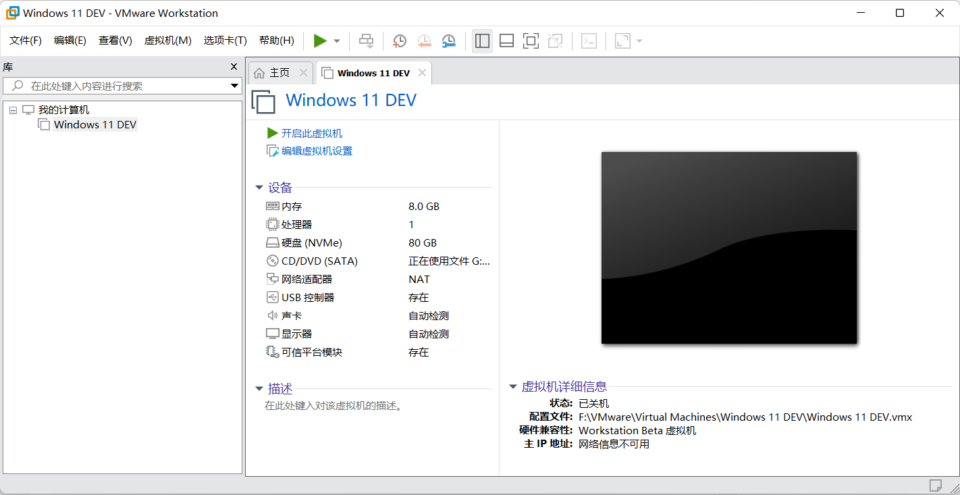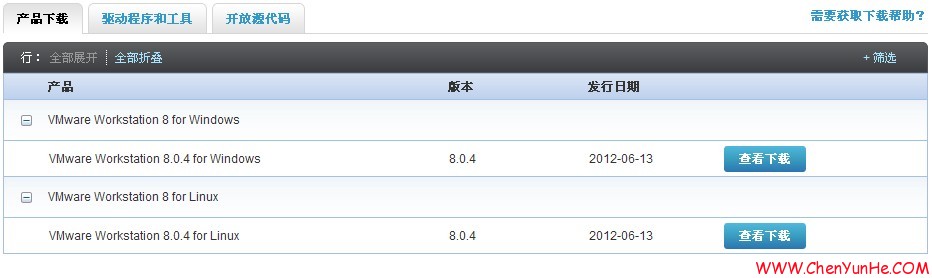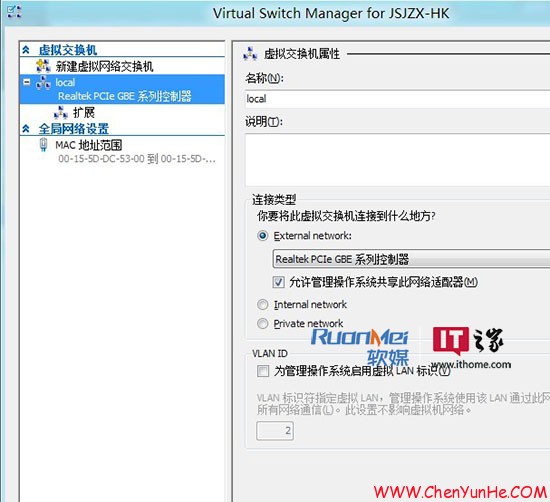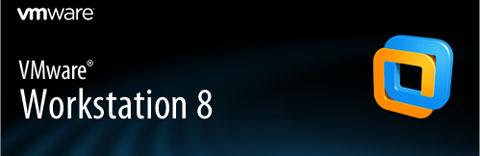搜索到
10
篇与
的结果
-
 虚拟机软件VMware Workstation 17 PRO VMware发布了17.0 Pro版本,带来了对虚拟可信平台(TPM) 2.0的支持。引入TPM 2.0支持意味着,这款虚拟机已经能够实现对Win11操作系统的完美兼容,对于很多需要Win11测试环境的用户来说,无疑是一件好消息。除此之外,新版本还可以主机启动时自动启动本地虚拟机,用户还可以在完全或快速加密之间进行选择,支持OpenGL 4.3 (Windows 7、Linux with Mesa 22.0.0或Linux内核5.16.0的更高版本),以及WDDM 1.2。VMware Workstation PRO v17官方版更新日志: 精简内容:VMware Tray(托盘程序)VMware VIX(导出OVF支持)Visual Studio(微软VS工具集)VirtualPrinter(虚拟打印机驱动)VC Runtimes Redist(VC++运行库)除英文、中文外的其它多国语言包文件除Windows外其它VMware ToolsISO主要特色:修改添加 APPLE OSK,解锁可安装 MAC OS X操作系统修改添加 DELL SLIC2.5 + MSDM + SLP + Virtual PC XP直接在安装程序中集成CDK,调整安装UI,安装好即注册BIOS支持OEM激活Windows XP, 2003, 2003R2, Vista, 2008, Win7, 2008R2, 2012, 2012R2, 2016, 2019;EFI BIOS 支持OEM激活Vista, 2008, Win, 2008R2, 2012, 2012R2, 2016, 2019;VISTA~2019对安装盘无要求,导入OEM证书和系统版本对应的OEM-CDK即可激活(证书网盘已提供、CDK自行搜索)如需安装服务器版本的Mac OS X Leopard、Snow Leopard 10.5及更高版;如上修改并用EFI BIOS,编辑虚拟机设置 - 选项 - 高级 - 勾选“通过EFI而非BIOS引导”如需安装Mac OS客户机官方版不支持安装,此精简版已经解除限制,具体使用:新建虚拟机->硬件兼容性选VM10.x->选Apple Mac OS X新建好虚拟机后,找到你新建的镜像名称文件”名称.vmx”添加1行参数保存启动虚拟机即可:smc.version = “0″新版变化 2022年11月17日VMware Workstation 17.0 Pro发行说明https://docs.vmware.com/cn/VMware-Workstation-Pro/17.0/rn/vmware-workstation-170-pro-release-notes/index.html 常见问题 碰到启动VMware客户机系统黑屏如何解决?经总结可能原因是14版之后注册了两个LSP协议(vSockets DGRAM、vSockets STREAM)导致异常!解决方法:使用LSP修复工具(例如:火绒安全里或ARK工具里的LSP工具)修复LSP网络协议,或者重置下网络链接Winsock,即打开命令提示符cmd.exe,输入命令netsh winsock reset,重启系统即可解决!碰到启动VMware软件后假死卡住如何解决?解决方法:可以尝试关闭系统防火墙!系统要求 VM16:硬件要求高,Windows 10 或更高版64位VM15:硬件要求中,Windows 7 或更高版64位VM12:硬件要求低,Windows 7 或更高版64位VM10:Windows XP 或更高版32位和64位旧版注意:VM14版本开始不支持某些旧的电脑硬件,会提示不支持或安装失败, 如遇到请退回12版本。 激活密钥 VMware激活密钥(通用批量永久激活许可)17:JU090-6039P-08409-8J0QH-2YR7F16:ZF3R0-FHED2-M80TY-8QYGC-NPKYF15:FC7D0-D1YDL-M8DXZ-CYPZE-P2AY612:ZC3TK-63GE6-481JY-WWW5T-Z7ATA10:1Z0G9-67285-FZG78-ZL3Q2-234JG下载地址: https://download3.vmware.com/software/WKST-1700-WIN/VMware-workstation-full-17.0.0-20800274.exe
虚拟机软件VMware Workstation 17 PRO VMware发布了17.0 Pro版本,带来了对虚拟可信平台(TPM) 2.0的支持。引入TPM 2.0支持意味着,这款虚拟机已经能够实现对Win11操作系统的完美兼容,对于很多需要Win11测试环境的用户来说,无疑是一件好消息。除此之外,新版本还可以主机启动时自动启动本地虚拟机,用户还可以在完全或快速加密之间进行选择,支持OpenGL 4.3 (Windows 7、Linux with Mesa 22.0.0或Linux内核5.16.0的更高版本),以及WDDM 1.2。VMware Workstation PRO v17官方版更新日志: 精简内容:VMware Tray(托盘程序)VMware VIX(导出OVF支持)Visual Studio(微软VS工具集)VirtualPrinter(虚拟打印机驱动)VC Runtimes Redist(VC++运行库)除英文、中文外的其它多国语言包文件除Windows外其它VMware ToolsISO主要特色:修改添加 APPLE OSK,解锁可安装 MAC OS X操作系统修改添加 DELL SLIC2.5 + MSDM + SLP + Virtual PC XP直接在安装程序中集成CDK,调整安装UI,安装好即注册BIOS支持OEM激活Windows XP, 2003, 2003R2, Vista, 2008, Win7, 2008R2, 2012, 2012R2, 2016, 2019;EFI BIOS 支持OEM激活Vista, 2008, Win, 2008R2, 2012, 2012R2, 2016, 2019;VISTA~2019对安装盘无要求,导入OEM证书和系统版本对应的OEM-CDK即可激活(证书网盘已提供、CDK自行搜索)如需安装服务器版本的Mac OS X Leopard、Snow Leopard 10.5及更高版;如上修改并用EFI BIOS,编辑虚拟机设置 - 选项 - 高级 - 勾选“通过EFI而非BIOS引导”如需安装Mac OS客户机官方版不支持安装,此精简版已经解除限制,具体使用:新建虚拟机->硬件兼容性选VM10.x->选Apple Mac OS X新建好虚拟机后,找到你新建的镜像名称文件”名称.vmx”添加1行参数保存启动虚拟机即可:smc.version = “0″新版变化 2022年11月17日VMware Workstation 17.0 Pro发行说明https://docs.vmware.com/cn/VMware-Workstation-Pro/17.0/rn/vmware-workstation-170-pro-release-notes/index.html 常见问题 碰到启动VMware客户机系统黑屏如何解决?经总结可能原因是14版之后注册了两个LSP协议(vSockets DGRAM、vSockets STREAM)导致异常!解决方法:使用LSP修复工具(例如:火绒安全里或ARK工具里的LSP工具)修复LSP网络协议,或者重置下网络链接Winsock,即打开命令提示符cmd.exe,输入命令netsh winsock reset,重启系统即可解决!碰到启动VMware软件后假死卡住如何解决?解决方法:可以尝试关闭系统防火墙!系统要求 VM16:硬件要求高,Windows 10 或更高版64位VM15:硬件要求中,Windows 7 或更高版64位VM12:硬件要求低,Windows 7 或更高版64位VM10:Windows XP 或更高版32位和64位旧版注意:VM14版本开始不支持某些旧的电脑硬件,会提示不支持或安装失败, 如遇到请退回12版本。 激活密钥 VMware激活密钥(通用批量永久激活许可)17:JU090-6039P-08409-8J0QH-2YR7F16:ZF3R0-FHED2-M80TY-8QYGC-NPKYF15:FC7D0-D1YDL-M8DXZ-CYPZE-P2AY612:ZC3TK-63GE6-481JY-WWW5T-Z7ATA10:1Z0G9-67285-FZG78-ZL3Q2-234JG下载地址: https://download3.vmware.com/software/WKST-1700-WIN/VMware-workstation-full-17.0.0-20800274.exe -
 Windows 11企业版虚拟机镜像 为了简化企业网络管理员的开发部署工作,微软刚刚放出了面向四大虚拟机解决方案的 Windows 11 企业版镜像。无论你选用的是 VMWare、Hyper-V、VirtualBox、还是 Parallels,现在都可以拿到全套解决方案。由 Windows Dev Center 网页可知,Windows 11 Enterprise(评估版)镜像大小为 20GB,预设到期时间为 2022 年 1 月 9 日。● Window 11 企业版● Windows 10 SDK,版本 2004(10.0.19041.0)● Visual Studio 2019(更新于 2021 年 10 月 9 日),支持 UWP、.NET 桌面和 Azure 工作流,且包含 Windows Template Studio 扩展。● Visual Studio Code(更新于 2021 年 10 月 9 日)● 预装 Windows Linux 子系统(Ubuntu 发行版)● 已启用开发者模式● 预装 Windows 终端文件哈希值:文件名大小哈希值WinDev2110eval.HypervGen1.zip19381045857AC799E316BCE1C2186A9D887B8892DD6D3718DE6A2ECF1B67361D092BC71D064WinDev2110Eval.Parallels.zip189674930166F2B984B50ECAF2828D2D569946F20EE1A1AF1B3B85929DA145A36CFF665A0C2WinDev2110Eval.VirtualBox.zip199673122146BA7157C79214F52C092EC67B351BE13B50AC6F5AE44C500B775CCFA8F62FCD0WinDev2110Eval.vMware.zip22081433297A128012C633FAD46A8CA657D6DF4C316B7538E8FE57C7B33413E4FBDA9E21BDC下载地址:VMWare:https://download.microsoft.com/download/3/c/4/3c44d716-882d-4d3d-b735-20419292446d/WinDev2110Eval.VMware.zipHyper-V:https://download.microsoft.com/download/d/3/8/d3817fd5-a8ec-4847-aa87-2125085cff17/WinDev2110Eval.HyperVGen1.zipVirtualBox:https://download.microsoft.com/download/8/f/2/8f2294bc-ced8-473b-a54a-ab1f5be6f50f/WinDev2110Eval.VirtualBox.zipParallels:https://download.microsoft.com/download/8/5/e/85e76388-e7c8-427d-b2d5-be32eee351be/WinDev2110Eval.Parallels.zip
Windows 11企业版虚拟机镜像 为了简化企业网络管理员的开发部署工作,微软刚刚放出了面向四大虚拟机解决方案的 Windows 11 企业版镜像。无论你选用的是 VMWare、Hyper-V、VirtualBox、还是 Parallels,现在都可以拿到全套解决方案。由 Windows Dev Center 网页可知,Windows 11 Enterprise(评估版)镜像大小为 20GB,预设到期时间为 2022 年 1 月 9 日。● Window 11 企业版● Windows 10 SDK,版本 2004(10.0.19041.0)● Visual Studio 2019(更新于 2021 年 10 月 9 日),支持 UWP、.NET 桌面和 Azure 工作流,且包含 Windows Template Studio 扩展。● Visual Studio Code(更新于 2021 年 10 月 9 日)● 预装 Windows Linux 子系统(Ubuntu 发行版)● 已启用开发者模式● 预装 Windows 终端文件哈希值:文件名大小哈希值WinDev2110eval.HypervGen1.zip19381045857AC799E316BCE1C2186A9D887B8892DD6D3718DE6A2ECF1B67361D092BC71D064WinDev2110Eval.Parallels.zip189674930166F2B984B50ECAF2828D2D569946F20EE1A1AF1B3B85929DA145A36CFF665A0C2WinDev2110Eval.VirtualBox.zip199673122146BA7157C79214F52C092EC67B351BE13B50AC6F5AE44C500B775CCFA8F62FCD0WinDev2110Eval.vMware.zip22081433297A128012C633FAD46A8CA657D6DF4C316B7538E8FE57C7B33413E4FBDA9E21BDC下载地址:VMWare:https://download.microsoft.com/download/3/c/4/3c44d716-882d-4d3d-b735-20419292446d/WinDev2110Eval.VMware.zipHyper-V:https://download.microsoft.com/download/d/3/8/d3817fd5-a8ec-4847-aa87-2125085cff17/WinDev2110Eval.HyperVGen1.zipVirtualBox:https://download.microsoft.com/download/8/f/2/8f2294bc-ced8-473b-a54a-ab1f5be6f50f/WinDev2110Eval.VirtualBox.zipParallels:https://download.microsoft.com/download/8/5/e/85e76388-e7c8-427d-b2d5-be32eee351be/WinDev2110Eval.Parallels.zip -
 最强虚拟机软件 VMware Workstation Pro 16 Windows平台最强虚拟机软件已经更新到了 VMware Workstation Pro 16 版本了,VMware Workstation Pro 16 全面进行了改造重新制作了UI界面及LOGO图标,VMware Workstation 允许操作系统和应用程序在一台虚拟机内部运行。虚拟机是独立运行主机操作系统的离散环境。在 VMware Workstation 中,你可以在一个窗口中加载一台虚拟机,它可以运行自己的操作系统和应用程序。你可以在运行于桌面上的多台虚拟机之间切换,通过一个网络共享虚拟机,挂起和恢复虚拟机以及退出虚拟机,这一切不会影响你的主机操作和任何操作系统或者其它正在运行的应用程序。VMware 是真正“同时”运行多个操作系统在主系统的平台上,就像标准 Windows 应用程序那样切换。而且每个操作系统你都可以进行虚拟的分区、配置而不影响真实硬盘的数据,你甚至可以通过网卡将几台虚拟机用网卡连接为一个局域网,极其方便。因此,VMware 也坐上了全球第四大系统软件公司的宝座。VMware是功能最强大的虚拟机软件,用户可以在虚拟机同时运行各种操作系统,进行开发、测试、演示和部署软件,虚拟机中复制服务器、台式机和平板环境,每个虚拟机可分配多个处理器核心、主内存和显存。VMware Workstation™16 Pro延续了VMware的传统,即提供专业技术人员每天在使用虚拟机时所依赖的领先功能和性能。借助对最新版本的Windows和客户机操作系统版本、最新的处理器和硬件的支持以及连接到VMware vSphere和vCloud Air的能力,让它成为提高工作效率、节省时间和征服云计算的完美工具。主要功能1、在一台 PC 上运行多个操作系统借助 VMware Workstation Pro,您可以在同一台 Windows 或 Linux PC 上同时运行多个操作系统。创建真实的 Linux 和 Windows 虚拟机以及其他桌面、服务器和平板电脑环境(包括可配置的虚拟网络连接和网络条件模拟),用于代码开发、解决方案构建、应用测试、产品演示等。2、可针对任何平台进行开发和测试Workstation Pro 支持数百种操作系统,可与云技术和容器技术(如 Docker 和 Kubernetes)协同工作。3、可连接到 VMware vSphere可安全地与 vSphere、ESXi 或其他 Workstation 服务器连接,以启动、控制和管理虚拟机 (VM) 和物理主机。常见的 VMware hypervisor 可最大限度地提高工作效率,实现与本地 PC 之间轻松传输虚拟机。4、安全的隔离环境运行具有不同隐私设置、工具和网络连接配置的第二个安全桌面,或使用取证工具调查操作系统漏洞。Workstation 可提供业界最安全的 hypervisor 之一,还可为 IT 安全专业人员提供强大功能。功能特性1、vSphere 集成Workstation 是 vSphere 的首要配套组件。共享的 hypervisor 可为用户提供与众不同的逼真虚拟环境,从而确保应用轻松地在桌面设备、数据中心和云环境之间移动。Workstation 能够为远程集群、数据中心和虚拟机提供洞察信息,同时还使用户可以在本地实验室的单台 PC 上将 ESXi 和 vCenter Server Appliance 快速部署为虚拟机。2、全新的虚拟机自动化 REST API可在本地作为工作流增强功能使用,也可在远程用来命令异地虚拟服务器,这一全新 RESTAPI 所利用的 API 框架与 VMware Fusion 引入的框架相同。可提供 20 多个用于控制主机和客户机虚拟网络连接、虚拟机电源以及共享文件夹管理的运维控件,以便以编程方式直接挂载来自主机的源代码。3、高性能 3D 图形VMware Workstation Pro 支持 DirectX 10.1 和 OpenGL 3.3,可在运行 3D 应用时提供顺畅且响应迅速的体验。可在 Windows 虚拟机中以接近本机的性能运行 AutoCAD 或 SOLIDWORKS 等要求最为严苛的 3D 应用。4、强大的虚拟网络连接可使用真实的路由软件和工具,为虚拟机创建复杂的 IPv4 或 IPv6 虚拟网络,或通过与第三方软件集成来设计完整的数据中心拓扑。通过引入数据包丢失、延迟和带宽限制来测试虚拟网络模拟的应用恢复能力。5、使用克隆进行快速复制重复创建相同虚拟机设置时,可节省时间和精力,确保副本完全相同。使用“链接克隆”快速复制虚拟机,同时可显著减少所需的物理磁盘空间。使用“完整克隆”可创建能够与其他人共享的完全独立的副本。6、创建回滚快照创建回滚点以便实时还原,这非常适合于测试未知软件或创建客户演示。可以利用多个快照轻松测试各种不同的场景,无需安装多个操作系统。7、巨型虚拟机创建拥有多达 16 个虚拟 CPU、8 TB 虚拟磁盘以及 64 GB 内存的大规模虚拟机,以便在虚拟化环境中运行要求最严苛的桌面和服务器应用。通过为虚拟机分配主机提供的多达 3GB 的显存,可以使图形密集型应用的处理能力更上一层楼。8、支持高分辨率显示屏Workstation Pro 已经过最新优化,可支持用于台式机的高分辨率 4K UHD (3840 x 2160) 显示屏,以及用于笔记本电脑和 x86 平板电脑的 QHD+ (3200 x 1800) 显示屏。它还支持具有不同 DPI 设置的多个显示屏,例如新的 4K UHD 显示屏以及现有的 1080P 高清显示屏。9、限制对虚拟机的访问通过限制对 Workstation 虚拟机设置(例如拖放、复制和粘贴以及连接到 USB 设备)的访问来保护公司内容。可以对虚拟机进行加密和密码保护,确保只有授权用户才能访问。10、交叉兼容性可创建能够跨 VMware 产品组合运行的 Linux 或 Windows 虚拟机,也可创建受限虚拟机以提高“离线”虚拟机安全性。Workstation 还支持开放虚拟机标准,便于您创建虚拟机和使用来自其他供应商的虚拟机。11、共享虚拟机在模拟生产环境中快速共享和测试应用。将 VMware Workstation Pro 作为一个服务器运行,以便与您的团队成员、部门或组织共享具有各种所需配置的预加载 Linux 和 Windows 虚拟机的存储库。激活密钥许可证VM16 激活许可证ZF3R0-FHED2-M80TY-8QYGC-NPKYF注意:如果是WinXP或32位系统请用 10.x 版本;11.x 版本之后支持Win7或更高版64位系统。VMware 虚拟机 Mac OS 系统解锁工具 UnlockermacOS Unlocker V3.0 for VMware Workstation使用方法:找到它以管理员身份运行win-install.cmd安装 Mac OS X,设置VM兼容性10,修改.vmx添加:smc.version = “0″解锁工具 Unlocker:Unlocker for Windows v3.0.4系统要求VM16 -> Windows 10 或更高版64位官方自VM14版本开始不支持某些老旧电脑硬件会提示不支持或安装失败, 如遇到请退回12版本。下载地址VMware Workstation Pro 16.2.1 Build 18811642 https://download3.vmware.com/software/wkst/file/VMware-workstation-full-16.2.1-18811642.exe
最强虚拟机软件 VMware Workstation Pro 16 Windows平台最强虚拟机软件已经更新到了 VMware Workstation Pro 16 版本了,VMware Workstation Pro 16 全面进行了改造重新制作了UI界面及LOGO图标,VMware Workstation 允许操作系统和应用程序在一台虚拟机内部运行。虚拟机是独立运行主机操作系统的离散环境。在 VMware Workstation 中,你可以在一个窗口中加载一台虚拟机,它可以运行自己的操作系统和应用程序。你可以在运行于桌面上的多台虚拟机之间切换,通过一个网络共享虚拟机,挂起和恢复虚拟机以及退出虚拟机,这一切不会影响你的主机操作和任何操作系统或者其它正在运行的应用程序。VMware 是真正“同时”运行多个操作系统在主系统的平台上,就像标准 Windows 应用程序那样切换。而且每个操作系统你都可以进行虚拟的分区、配置而不影响真实硬盘的数据,你甚至可以通过网卡将几台虚拟机用网卡连接为一个局域网,极其方便。因此,VMware 也坐上了全球第四大系统软件公司的宝座。VMware是功能最强大的虚拟机软件,用户可以在虚拟机同时运行各种操作系统,进行开发、测试、演示和部署软件,虚拟机中复制服务器、台式机和平板环境,每个虚拟机可分配多个处理器核心、主内存和显存。VMware Workstation™16 Pro延续了VMware的传统,即提供专业技术人员每天在使用虚拟机时所依赖的领先功能和性能。借助对最新版本的Windows和客户机操作系统版本、最新的处理器和硬件的支持以及连接到VMware vSphere和vCloud Air的能力,让它成为提高工作效率、节省时间和征服云计算的完美工具。主要功能1、在一台 PC 上运行多个操作系统借助 VMware Workstation Pro,您可以在同一台 Windows 或 Linux PC 上同时运行多个操作系统。创建真实的 Linux 和 Windows 虚拟机以及其他桌面、服务器和平板电脑环境(包括可配置的虚拟网络连接和网络条件模拟),用于代码开发、解决方案构建、应用测试、产品演示等。2、可针对任何平台进行开发和测试Workstation Pro 支持数百种操作系统,可与云技术和容器技术(如 Docker 和 Kubernetes)协同工作。3、可连接到 VMware vSphere可安全地与 vSphere、ESXi 或其他 Workstation 服务器连接,以启动、控制和管理虚拟机 (VM) 和物理主机。常见的 VMware hypervisor 可最大限度地提高工作效率,实现与本地 PC 之间轻松传输虚拟机。4、安全的隔离环境运行具有不同隐私设置、工具和网络连接配置的第二个安全桌面,或使用取证工具调查操作系统漏洞。Workstation 可提供业界最安全的 hypervisor 之一,还可为 IT 安全专业人员提供强大功能。功能特性1、vSphere 集成Workstation 是 vSphere 的首要配套组件。共享的 hypervisor 可为用户提供与众不同的逼真虚拟环境,从而确保应用轻松地在桌面设备、数据中心和云环境之间移动。Workstation 能够为远程集群、数据中心和虚拟机提供洞察信息,同时还使用户可以在本地实验室的单台 PC 上将 ESXi 和 vCenter Server Appliance 快速部署为虚拟机。2、全新的虚拟机自动化 REST API可在本地作为工作流增强功能使用,也可在远程用来命令异地虚拟服务器,这一全新 RESTAPI 所利用的 API 框架与 VMware Fusion 引入的框架相同。可提供 20 多个用于控制主机和客户机虚拟网络连接、虚拟机电源以及共享文件夹管理的运维控件,以便以编程方式直接挂载来自主机的源代码。3、高性能 3D 图形VMware Workstation Pro 支持 DirectX 10.1 和 OpenGL 3.3,可在运行 3D 应用时提供顺畅且响应迅速的体验。可在 Windows 虚拟机中以接近本机的性能运行 AutoCAD 或 SOLIDWORKS 等要求最为严苛的 3D 应用。4、强大的虚拟网络连接可使用真实的路由软件和工具,为虚拟机创建复杂的 IPv4 或 IPv6 虚拟网络,或通过与第三方软件集成来设计完整的数据中心拓扑。通过引入数据包丢失、延迟和带宽限制来测试虚拟网络模拟的应用恢复能力。5、使用克隆进行快速复制重复创建相同虚拟机设置时,可节省时间和精力,确保副本完全相同。使用“链接克隆”快速复制虚拟机,同时可显著减少所需的物理磁盘空间。使用“完整克隆”可创建能够与其他人共享的完全独立的副本。6、创建回滚快照创建回滚点以便实时还原,这非常适合于测试未知软件或创建客户演示。可以利用多个快照轻松测试各种不同的场景,无需安装多个操作系统。7、巨型虚拟机创建拥有多达 16 个虚拟 CPU、8 TB 虚拟磁盘以及 64 GB 内存的大规模虚拟机,以便在虚拟化环境中运行要求最严苛的桌面和服务器应用。通过为虚拟机分配主机提供的多达 3GB 的显存,可以使图形密集型应用的处理能力更上一层楼。8、支持高分辨率显示屏Workstation Pro 已经过最新优化,可支持用于台式机的高分辨率 4K UHD (3840 x 2160) 显示屏,以及用于笔记本电脑和 x86 平板电脑的 QHD+ (3200 x 1800) 显示屏。它还支持具有不同 DPI 设置的多个显示屏,例如新的 4K UHD 显示屏以及现有的 1080P 高清显示屏。9、限制对虚拟机的访问通过限制对 Workstation 虚拟机设置(例如拖放、复制和粘贴以及连接到 USB 设备)的访问来保护公司内容。可以对虚拟机进行加密和密码保护,确保只有授权用户才能访问。10、交叉兼容性可创建能够跨 VMware 产品组合运行的 Linux 或 Windows 虚拟机,也可创建受限虚拟机以提高“离线”虚拟机安全性。Workstation 还支持开放虚拟机标准,便于您创建虚拟机和使用来自其他供应商的虚拟机。11、共享虚拟机在模拟生产环境中快速共享和测试应用。将 VMware Workstation Pro 作为一个服务器运行,以便与您的团队成员、部门或组织共享具有各种所需配置的预加载 Linux 和 Windows 虚拟机的存储库。激活密钥许可证VM16 激活许可证ZF3R0-FHED2-M80TY-8QYGC-NPKYF注意:如果是WinXP或32位系统请用 10.x 版本;11.x 版本之后支持Win7或更高版64位系统。VMware 虚拟机 Mac OS 系统解锁工具 UnlockermacOS Unlocker V3.0 for VMware Workstation使用方法:找到它以管理员身份运行win-install.cmd安装 Mac OS X,设置VM兼容性10,修改.vmx添加:smc.version = “0″解锁工具 Unlocker:Unlocker for Windows v3.0.4系统要求VM16 -> Windows 10 或更高版64位官方自VM14版本开始不支持某些老旧电脑硬件会提示不支持或安装失败, 如遇到请退回12版本。下载地址VMware Workstation Pro 16.2.1 Build 18811642 https://download3.vmware.com/software/wkst/file/VMware-workstation-full-16.2.1-18811642.exe -
 VMware Workstation 8.0.4 VMware Workstation是最流行的虚拟机之一,VMware Workstation 8.0自2011年9月发布后迎来多次小幅更新,日前,VMware Workstation 8.0.4正式发布。VMware Workstation 8.0.4是一个维护版本,解决了之前版本中的一些问题,增强了图形性能和兼容性,支持Ubuntu 11.10主机、宿机,支持Fedora 16、Ubuntu 12.04宿机。现有VMware Workstation 8用户可以免费升级。VMWare Workstation 8主要功能:— 全新用户界面:VMware Workstation完全更新了用户界面,简化菜单,可实时显示虚拟机缩略图,改进了用户偏好设置界面。增加一个全新的“虚拟机库”。— 更好的远程连接访问:用户可在同一窗口同时使用本地主机和虚拟机— 发挥PC最大潜力:新的VMware支持创建64GB内存的虚拟机,改进了SMP多任务性能,NAT性能,支持高清音频、USB3和蓝牙。官方下载页面(需要登入后方可下载):https://my.vmware.com/cn/web/vmware/info/slug/desktop_end_user_computing/vmware_workstation/8_0
VMware Workstation 8.0.4 VMware Workstation是最流行的虚拟机之一,VMware Workstation 8.0自2011年9月发布后迎来多次小幅更新,日前,VMware Workstation 8.0.4正式发布。VMware Workstation 8.0.4是一个维护版本,解决了之前版本中的一些问题,增强了图形性能和兼容性,支持Ubuntu 11.10主机、宿机,支持Fedora 16、Ubuntu 12.04宿机。现有VMware Workstation 8用户可以免费升级。VMWare Workstation 8主要功能:— 全新用户界面:VMware Workstation完全更新了用户界面,简化菜单,可实时显示虚拟机缩略图,改进了用户偏好设置界面。增加一个全新的“虚拟机库”。— 更好的远程连接访问:用户可在同一窗口同时使用本地主机和虚拟机— 发挥PC最大潜力:新的VMware支持创建64GB内存的虚拟机,改进了SMP多任务性能,NAT性能,支持高清音频、USB3和蓝牙。官方下载页面(需要登入后方可下载):https://my.vmware.com/cn/web/vmware/info/slug/desktop_end_user_computing/vmware_workstation/8_0 -
 让Win8下Hyper-V虚拟机连上网 相信有不少朋友在Win8下已经开始使用了预装的免费虚拟机软件Hyper-V。同Virtualbox和VMware不同的是,Hyper-V采用了不同的网络架构。点击Hyper-V虚拟机管理器,主界面右侧的虚拟交换机管理,就能创建网络连接。在Hyper-V中,主要有3种网络形式External network(让虚拟机同外部网络连通)Internal network(让多台虚拟机内部连通,多个网络之间,也可以通过Vlan隔离)Pirvate network(孤立的本机网络)那么,如何能让里面的虚拟机连上外网工作呢?如果启用虚拟机,并且让其连入互联网,则必须选择第一种:External network。此时细心的朋友会发现,在Win8主机里,本身的网卡结构也发生了变化,原本是在本地连接里配置的IP地址,已经变成了新创建的连接(途中为网络3 local),而本地物理网卡已经变成了一台虚拟的交换机。最后,如果你使用的是路由器,自动分配的IP地址,快去虚拟机里看看吧,是不是已经获取到了。能上Internet了呢?原文:http://www.win8china.com/html/795.html
让Win8下Hyper-V虚拟机连上网 相信有不少朋友在Win8下已经开始使用了预装的免费虚拟机软件Hyper-V。同Virtualbox和VMware不同的是,Hyper-V采用了不同的网络架构。点击Hyper-V虚拟机管理器,主界面右侧的虚拟交换机管理,就能创建网络连接。在Hyper-V中,主要有3种网络形式External network(让虚拟机同外部网络连通)Internal network(让多台虚拟机内部连通,多个网络之间,也可以通过Vlan隔离)Pirvate network(孤立的本机网络)那么,如何能让里面的虚拟机连上外网工作呢?如果启用虚拟机,并且让其连入互联网,则必须选择第一种:External network。此时细心的朋友会发现,在Win8主机里,本身的网卡结构也发生了变化,原本是在本地连接里配置的IP地址,已经变成了新创建的连接(途中为网络3 local),而本地物理网卡已经变成了一台虚拟的交换机。最后,如果你使用的是路由器,自动分配的IP地址,快去虚拟机里看看吧,是不是已经获取到了。能上Internet了呢?原文:http://www.win8china.com/html/795.html -
 免费虚拟机VirtualBox 4.1.10 VirtualBox支持Windows、Linux和Mac系统主机,可虚拟的系统包括Windows (NT 4.0、2000、XP、Server 2003、Vista)、DOS/Windows 3.x、Linux (2.4和2.6)、OpenBSD等。自VirtualBox 4.1开始,这款免费的开源虚拟机开始支持克隆虚拟机,对GUI界面也进行了完善,并且将64位主机的内存限制提高到了1TB,支持Direct3D,支持SATA硬盘的热插拔……另外,Windows版VirtualBox 4.1.2及其之后版本均支持虚拟Windows 8。今天,VirtualBox 4.1.10正式发布,该版本为例行维护版本,并未新增什么功能,修复了之前版本中存在的Bug并进行了一些细节改善。VirtualBox 4.1.10简单易用,非常容易入手,对于不熟悉虚拟机的新手,使用它来体验Windows 8是个不错的选择。VirtualBox 4.1.10官方更新日志:http://www.virtualbox.org/wiki/Changelog官方下载:Windows主机:http://download.virtualbox.org/virtualbox/4.1.10/VirtualBox-4.1.10-76795-Win.exeMac OS X主机:http://download.virtualbox.org/virtualbox/4.1.10/VirtualBox-4.1.10-76795-OSX.dmgLinux主机:https://www.virtualbox.org/wiki/Linux_DownloadsSolaris主机:http://download.virtualbox.org/virtualbox/4.1.10/VirtualBox-4.1.10-76795-SunOS.tar.gz
免费虚拟机VirtualBox 4.1.10 VirtualBox支持Windows、Linux和Mac系统主机,可虚拟的系统包括Windows (NT 4.0、2000、XP、Server 2003、Vista)、DOS/Windows 3.x、Linux (2.4和2.6)、OpenBSD等。自VirtualBox 4.1开始,这款免费的开源虚拟机开始支持克隆虚拟机,对GUI界面也进行了完善,并且将64位主机的内存限制提高到了1TB,支持Direct3D,支持SATA硬盘的热插拔……另外,Windows版VirtualBox 4.1.2及其之后版本均支持虚拟Windows 8。今天,VirtualBox 4.1.10正式发布,该版本为例行维护版本,并未新增什么功能,修复了之前版本中存在的Bug并进行了一些细节改善。VirtualBox 4.1.10简单易用,非常容易入手,对于不熟悉虚拟机的新手,使用它来体验Windows 8是个不错的选择。VirtualBox 4.1.10官方更新日志:http://www.virtualbox.org/wiki/Changelog官方下载:Windows主机:http://download.virtualbox.org/virtualbox/4.1.10/VirtualBox-4.1.10-76795-Win.exeMac OS X主机:http://download.virtualbox.org/virtualbox/4.1.10/VirtualBox-4.1.10-76795-OSX.dmgLinux主机:https://www.virtualbox.org/wiki/Linux_DownloadsSolaris主机:http://download.virtualbox.org/virtualbox/4.1.10/VirtualBox-4.1.10-76795-SunOS.tar.gz -
 支持Win8 免费下载开源虚拟机VirtualBox 4.1.8 VirtualBox支持Windows、Linux和Mac系统主机,可虚拟的系统包括Windows (NT 4.0、2000、XP、Server 2003、Vista)、DOS/Windows 3.x、Linux (2.4和2.6)、OpenBSD等。自VirtualBox 4.1开始,这款免费的开源虚拟机开始支持克隆虚拟机,对GUI界面也进行了完善,并且将64位主机的内存限制提高到了1TB,支持Direct3D,支持SATA硬盘的热插拔……另外,Windows版VirtualBox 4.1.2及其之后版本均支持虚拟Windows 8。昨日,VirtualBox 4.1.8也正式发布了,该版本为例行维护版本,并未新增什么功能,不过修复了之前版本中存在的多个Bug,提升了用户体验。VirtualBox 4.1.8简单易用,非常容易入手,对于不熟悉虚拟机的新手,使用它来体验Windows 8是个不错的选择。VirtualBox 4.1.8官方更新日志:http://www.virtualbox.org/wiki/Changelog官方下载:Windows主机: http://download.virtualbox.org/virtualbox/4.1.8/VirtualBox-4.1.8-75467-Win.exeMac OS X主机: http://download.virtualbox.org/virtualbox/4.1.8/VirtualBox-4.1.8-75467-OSX.dmgLinux主机: https://www.virtualbox.org/wiki/Linux_DownloadsSolaris主机: http://download.virtualbox.org/virtualbox/4.1.8/VirtualBox-4.1.8-75467-SunOS.tar.gz原文:http://news.mydrivers.com/1/212/212577.htm
支持Win8 免费下载开源虚拟机VirtualBox 4.1.8 VirtualBox支持Windows、Linux和Mac系统主机,可虚拟的系统包括Windows (NT 4.0、2000、XP、Server 2003、Vista)、DOS/Windows 3.x、Linux (2.4和2.6)、OpenBSD等。自VirtualBox 4.1开始,这款免费的开源虚拟机开始支持克隆虚拟机,对GUI界面也进行了完善,并且将64位主机的内存限制提高到了1TB,支持Direct3D,支持SATA硬盘的热插拔……另外,Windows版VirtualBox 4.1.2及其之后版本均支持虚拟Windows 8。昨日,VirtualBox 4.1.8也正式发布了,该版本为例行维护版本,并未新增什么功能,不过修复了之前版本中存在的多个Bug,提升了用户体验。VirtualBox 4.1.8简单易用,非常容易入手,对于不熟悉虚拟机的新手,使用它来体验Windows 8是个不错的选择。VirtualBox 4.1.8官方更新日志:http://www.virtualbox.org/wiki/Changelog官方下载:Windows主机: http://download.virtualbox.org/virtualbox/4.1.8/VirtualBox-4.1.8-75467-Win.exeMac OS X主机: http://download.virtualbox.org/virtualbox/4.1.8/VirtualBox-4.1.8-75467-OSX.dmgLinux主机: https://www.virtualbox.org/wiki/Linux_DownloadsSolaris主机: http://download.virtualbox.org/virtualbox/4.1.8/VirtualBox-4.1.8-75467-SunOS.tar.gz原文:http://news.mydrivers.com/1/212/212577.htm -
 开源虚拟机VirtualBox 4.1.4 VirtualBox支持Windows、Linux和Mac系统主机,可虚拟的系统包括Windows (NT 4.0、2000、XP、Server 2003、Vista)、DOS/Windows 3.x、Linux (2.4和2.6)、OpenBSD等。今天,甲骨文发布了VirtualBox 4.1.4,同样这也是一次小幅升级,主要是修复了之前版本中存在的一些Bug,对性能进行了完善和提升。自VirtualBox 4.1开始,这款免费的开源虚拟机开始支持克隆虚拟机,对GUI界面也进行了完善,并且将64位主机的内存限制提高到了1TB,支持Direct3D,支持SATA硬盘的热插拔……VirtualBox 4.1.4官方更新日志:http://www.virtualbox.org/wiki/Changelog官方下载:http://www.virtualbox.org/wiki/Downloads
开源虚拟机VirtualBox 4.1.4 VirtualBox支持Windows、Linux和Mac系统主机,可虚拟的系统包括Windows (NT 4.0、2000、XP、Server 2003、Vista)、DOS/Windows 3.x、Linux (2.4和2.6)、OpenBSD等。今天,甲骨文发布了VirtualBox 4.1.4,同样这也是一次小幅升级,主要是修复了之前版本中存在的一些Bug,对性能进行了完善和提升。自VirtualBox 4.1开始,这款免费的开源虚拟机开始支持克隆虚拟机,对GUI界面也进行了完善,并且将64位主机的内存限制提高到了1TB,支持Direct3D,支持SATA硬盘的热插拔……VirtualBox 4.1.4官方更新日志:http://www.virtualbox.org/wiki/Changelog官方下载:http://www.virtualbox.org/wiki/Downloads -
 VMware Workstation 8正式版下载+密钥序列号 支持Win8安装,虚拟机VMware Workstation 8正式版日前已经发布,同时网上也开始流出VMware Workstation 8注册机和VMware Workstation 8序列号,有用VMware的童鞋赶快下载更新吧! VMware Workstation是非常优秀的虚拟机,与开源虚拟机VirtualBox齐名。不过个人更喜欢VMware Workstation,虽然相对VirtualBox,VMware Workstation的体积显得有些臃肿。虚拟机的主要作用是什么呢?个人以为虚拟机的主要作用是创建虚拟的系统环境,实现测试开发等工作。通过虚拟机你可以轻松地搭建Windows系统、Linux系统和Mac系统等环境,无需在具体的机器再安装一个系统,即可实现。笔者比较喜欢折腾各种软件,但又不能在电脑的系统安装那么多的软件,因此使用虚拟机VMware Workstation安装一个虚拟系统,在里面进行测试安装。这样在不影响现有的系统运作情况下,就可以完成对众多软件的测试。如果你对虚拟系统感兴趣和喜欢折腾各类软件,建议你下载最新版VMware Workstation 8。VMware Workstation 8有什么新特征呢?以下引用官方说明:随时随地访问VMware Workstation 提供了一种无缝的方式,无论虚拟机在什么地方运行,您都能随时访问所需的所有虚拟机。 从网络中的任何地方远程连接到基于 VMware Workstation、VMware vSphere 和 VMware vCenter 运行的虚拟机,不仅能充分利用本地 PC,也能充分利用内部云。共享优势开始与您的团队、部门或组织中的任何人员共享虚拟化的优势。 将 VMware Workstation 8 作为服务器运行,您的虚拟机将在您注销之后继续长时间运行。 这是在更接近生产的环境中测试应用程序的最便捷的方式,而且对用户访问提供企业级控制。新界面,新工作方式VMware Workstation 8 用户界面已经过全面重新设计和简化,采用了经简化的菜单、更新的工具栏、文件夹视图、活动缩略图栏和新的虚拟机库。 通过新的虚拟机库,可以方便地查看本地和远程虚拟机。 无论是在本地 PC 上、VMware vSphere 服务器上还是网络中的其他 Workstation 8 实例上运行的虚拟机,都可以通过筛选和搜索快速找到所需的虚拟机。释放 PC 的潜能Workstation 8 让借助虚拟机完成的工作继续提升一个台阶。 它率先支持带 7.1 声道的高清音频、USB 3 和蓝牙设备。 通过对虚拟 SMP、3D 图形及 64GB RAM 支持的巨大改进,您可以在虚拟机中运行大部分要求最严苛的应用程序。 Workstation 8 如此强大,您可以在 VMware vSphere 上运行 64 位虚拟机,而 VMware vSphere 本身也在一个 Workstation 8 虚拟机中运行。从您的桌面到内部云直接拖放虚拟机,即可将其从您的 PC 移到 VMware vSphere 服务器上。 这是从您的 PC 将完整的应用程序环境部署到服务器上最简单的方式,可便捷地进行进一步测试、调试或分析。特别要说的是,VMware Workstation 8的新界面,重新得到设计和优化,简单极致,操作简单。VMware Workstation 8正式版:http://dl-sh-ctc-2.pchome.net/03/lt/VMware-workstation-full-8.0.0-471780.rar115网盘下载:http://115.com/file/e65vr35w官方下载:http://downloads.vmware.com/cn/d/info/desktop_end_user_computing/vmware_workstation/8_0 激活虚拟机VMware Workstation 8可以使用以下有效的VMware Workstation 8序列号:MV4YN-0L38Q-2ZK60-XUA7K-AAZ18 JC6AP-D4H0P-TZ131-4A2QM-8CNP7 0U6UU-6AJDL-RZTK9-230Q0-8ARJQ JG2TD-DJL95-FZZZ8-DU1NH-33GH7或使用VMware Workstation 8注册机进行算号激活:http://deepin.org/thread-2017272-1-1.html原文:http://www.deepin.org/article-413-1.html
VMware Workstation 8正式版下载+密钥序列号 支持Win8安装,虚拟机VMware Workstation 8正式版日前已经发布,同时网上也开始流出VMware Workstation 8注册机和VMware Workstation 8序列号,有用VMware的童鞋赶快下载更新吧! VMware Workstation是非常优秀的虚拟机,与开源虚拟机VirtualBox齐名。不过个人更喜欢VMware Workstation,虽然相对VirtualBox,VMware Workstation的体积显得有些臃肿。虚拟机的主要作用是什么呢?个人以为虚拟机的主要作用是创建虚拟的系统环境,实现测试开发等工作。通过虚拟机你可以轻松地搭建Windows系统、Linux系统和Mac系统等环境,无需在具体的机器再安装一个系统,即可实现。笔者比较喜欢折腾各种软件,但又不能在电脑的系统安装那么多的软件,因此使用虚拟机VMware Workstation安装一个虚拟系统,在里面进行测试安装。这样在不影响现有的系统运作情况下,就可以完成对众多软件的测试。如果你对虚拟系统感兴趣和喜欢折腾各类软件,建议你下载最新版VMware Workstation 8。VMware Workstation 8有什么新特征呢?以下引用官方说明:随时随地访问VMware Workstation 提供了一种无缝的方式,无论虚拟机在什么地方运行,您都能随时访问所需的所有虚拟机。 从网络中的任何地方远程连接到基于 VMware Workstation、VMware vSphere 和 VMware vCenter 运行的虚拟机,不仅能充分利用本地 PC,也能充分利用内部云。共享优势开始与您的团队、部门或组织中的任何人员共享虚拟化的优势。 将 VMware Workstation 8 作为服务器运行,您的虚拟机将在您注销之后继续长时间运行。 这是在更接近生产的环境中测试应用程序的最便捷的方式,而且对用户访问提供企业级控制。新界面,新工作方式VMware Workstation 8 用户界面已经过全面重新设计和简化,采用了经简化的菜单、更新的工具栏、文件夹视图、活动缩略图栏和新的虚拟机库。 通过新的虚拟机库,可以方便地查看本地和远程虚拟机。 无论是在本地 PC 上、VMware vSphere 服务器上还是网络中的其他 Workstation 8 实例上运行的虚拟机,都可以通过筛选和搜索快速找到所需的虚拟机。释放 PC 的潜能Workstation 8 让借助虚拟机完成的工作继续提升一个台阶。 它率先支持带 7.1 声道的高清音频、USB 3 和蓝牙设备。 通过对虚拟 SMP、3D 图形及 64GB RAM 支持的巨大改进,您可以在虚拟机中运行大部分要求最严苛的应用程序。 Workstation 8 如此强大,您可以在 VMware vSphere 上运行 64 位虚拟机,而 VMware vSphere 本身也在一个 Workstation 8 虚拟机中运行。从您的桌面到内部云直接拖放虚拟机,即可将其从您的 PC 移到 VMware vSphere 服务器上。 这是从您的 PC 将完整的应用程序环境部署到服务器上最简单的方式,可便捷地进行进一步测试、调试或分析。特别要说的是,VMware Workstation 8的新界面,重新得到设计和优化,简单极致,操作简单。VMware Workstation 8正式版:http://dl-sh-ctc-2.pchome.net/03/lt/VMware-workstation-full-8.0.0-471780.rar115网盘下载:http://115.com/file/e65vr35w官方下载:http://downloads.vmware.com/cn/d/info/desktop_end_user_computing/vmware_workstation/8_0 激活虚拟机VMware Workstation 8可以使用以下有效的VMware Workstation 8序列号:MV4YN-0L38Q-2ZK60-XUA7K-AAZ18 JC6AP-D4H0P-TZ131-4A2QM-8CNP7 0U6UU-6AJDL-RZTK9-230Q0-8ARJQ JG2TD-DJL95-FZZZ8-DU1NH-33GH7或使用VMware Workstation 8注册机进行算号激活:http://deepin.org/thread-2017272-1-1.html原文:http://www.deepin.org/article-413-1.html -
 最新官方Vmware Tools下载及安装方法 VMware Tools是VMware虚拟机中自带的一种增强工具,相当于VirtualBox中的增强功能(Sun VirtualBox Guest Additions),是VMware提供的增强虚拟显卡和硬盘性能、以及同步虚拟机与主机时钟的驱动程序。只有在VMware虚拟机中安装好了VMware Tools,才能实现主机与虚拟机之间的文件共享,同时可支持自由拖拽的功能,鼠标也可在虚拟机与主机之前自由移动(不用再按ctrl+alt),且虚拟机屏幕也可实现全屏化。VMware Tools专栏提供VMware Tools下载及安装方法(含VMware Tools在linux系统,如Ubuntu系统下的安装方法),以及VMware Tools安装出错的解决方法。安装VMware Tools的方法Windows VMware tools安装步骤:(1)在CD-ROM虚拟光驱中选择使用ISO镜像,找到VMWARE TOOLS 安装文件,如D:VMwareVMware WorkstationProgramswindows.iso (2)启动进入windows (3)退出到windows,在虚拟机菜单栏中点击 虚拟机-> 安装 VMWARE TOOLS 子菜单,会弹出对话框,点击"确认" 安装 (4)此时,它会自动运行安装,你只管按“下一步”就可以安装完成了,如果它不自动运行的话,那你就进入光驱(G:)盘,找到一个stuep.exe文件双击安装就好,就这简单。Linux VMware tools安装步骤:(1) 在CD-ROM虚拟光驱中选择使用ISO镜像,找到VMWARE TOOLS 安装文件,如D:VMwareVMware WorkstationProgramslinux.iso (2) 以ROOT身份进入LINUX (3) 进入linux新建一个终端,输入 /sbin/telinit 3 进入纯文本模式,然后在纯文本模式下再次用root身份登陆 (4)退出到windows,在虚拟机菜单栏中点击 虚拟机-> 安装 VMWARE TOOLS 子菜单,会弹出对话框,点击"确认" 安装 (5 )挂载光驱 mount /dev/cdrom /mnt/cdrom (注意命令中输入的空格)这时,你的linux.iso里面的文件就相当于windows光盘里面的文件了 (6) 使用 cd /mnt/cdrom 进入光驱,输入ls命令你会查看到有个*.tar.gz格式的文件(如vmware-linux-tools.tar.gz),然后输入命令CP vmware-linux-tools /tmp/将它复制到/tmp/目录下 (7)输入命令 cd /tmp 进入/tmp目录 (8)输入命令tar zxf vmware-linux-tools.tar.gz 将刚刚复制的vmware-linux-tools.tar.gz 解压,默认解压到vmware-linux-tools目录下(与文件名同名)此时就会多出一个命名为vmware-linux-tools文件夹,这里和windows 里面的解压结果一样。 (9)输入命令 cd vmware-linux-tools 进入解压后的目录 (10) 输入命令 ./*.pl 运行安装VMware tools (*.pl文件在前面有提过) (11)在运行安装过程中,它会一步一步的有问题提出要你回应,此过程中,你只要见到问题后面显示[yes]、[no]、[yes/no]的都输入yes,然后回车,其他的问题后面不管[ ]里面是什么直接回车就好,不要输入。 (12)最后它会输出1——15个分辨率让你输入数字选择,根据你的显示器来选择分辨率吧 (13)好了,安装完成,输入命令 startx 回到linux图像界面吧。下载地址:Vmware Tools官方下载:http://packages.vmware.com/tools/esx/latest/index.htmlVmware Tools For Windows:X86:http://packages.vmware.com/tools/esx/latest/windows/x86/VMware-tools-8.6.0-425873-i386.exeX64:http://packages.vmware.com/tools/esx/latest/windows/x64/VMware-tools-8.6.0-425873-x86_64.exeVmware Tools For Ubuntu:http://packages.vmware.com/tools/esx/latest/ubuntu/dists
最新官方Vmware Tools下载及安装方法 VMware Tools是VMware虚拟机中自带的一种增强工具,相当于VirtualBox中的增强功能(Sun VirtualBox Guest Additions),是VMware提供的增强虚拟显卡和硬盘性能、以及同步虚拟机与主机时钟的驱动程序。只有在VMware虚拟机中安装好了VMware Tools,才能实现主机与虚拟机之间的文件共享,同时可支持自由拖拽的功能,鼠标也可在虚拟机与主机之前自由移动(不用再按ctrl+alt),且虚拟机屏幕也可实现全屏化。VMware Tools专栏提供VMware Tools下载及安装方法(含VMware Tools在linux系统,如Ubuntu系统下的安装方法),以及VMware Tools安装出错的解决方法。安装VMware Tools的方法Windows VMware tools安装步骤:(1)在CD-ROM虚拟光驱中选择使用ISO镜像,找到VMWARE TOOLS 安装文件,如D:VMwareVMware WorkstationProgramswindows.iso (2)启动进入windows (3)退出到windows,在虚拟机菜单栏中点击 虚拟机-> 安装 VMWARE TOOLS 子菜单,会弹出对话框,点击"确认" 安装 (4)此时,它会自动运行安装,你只管按“下一步”就可以安装完成了,如果它不自动运行的话,那你就进入光驱(G:)盘,找到一个stuep.exe文件双击安装就好,就这简单。Linux VMware tools安装步骤:(1) 在CD-ROM虚拟光驱中选择使用ISO镜像,找到VMWARE TOOLS 安装文件,如D:VMwareVMware WorkstationProgramslinux.iso (2) 以ROOT身份进入LINUX (3) 进入linux新建一个终端,输入 /sbin/telinit 3 进入纯文本模式,然后在纯文本模式下再次用root身份登陆 (4)退出到windows,在虚拟机菜单栏中点击 虚拟机-> 安装 VMWARE TOOLS 子菜单,会弹出对话框,点击"确认" 安装 (5 )挂载光驱 mount /dev/cdrom /mnt/cdrom (注意命令中输入的空格)这时,你的linux.iso里面的文件就相当于windows光盘里面的文件了 (6) 使用 cd /mnt/cdrom 进入光驱,输入ls命令你会查看到有个*.tar.gz格式的文件(如vmware-linux-tools.tar.gz),然后输入命令CP vmware-linux-tools /tmp/将它复制到/tmp/目录下 (7)输入命令 cd /tmp 进入/tmp目录 (8)输入命令tar zxf vmware-linux-tools.tar.gz 将刚刚复制的vmware-linux-tools.tar.gz 解压,默认解压到vmware-linux-tools目录下(与文件名同名)此时就会多出一个命名为vmware-linux-tools文件夹,这里和windows 里面的解压结果一样。 (9)输入命令 cd vmware-linux-tools 进入解压后的目录 (10) 输入命令 ./*.pl 运行安装VMware tools (*.pl文件在前面有提过) (11)在运行安装过程中,它会一步一步的有问题提出要你回应,此过程中,你只要见到问题后面显示[yes]、[no]、[yes/no]的都输入yes,然后回车,其他的问题后面不管[ ]里面是什么直接回车就好,不要输入。 (12)最后它会输出1——15个分辨率让你输入数字选择,根据你的显示器来选择分辨率吧 (13)好了,安装完成,输入命令 startx 回到linux图像界面吧。下载地址:Vmware Tools官方下载:http://packages.vmware.com/tools/esx/latest/index.htmlVmware Tools For Windows:X86:http://packages.vmware.com/tools/esx/latest/windows/x86/VMware-tools-8.6.0-425873-i386.exeX64:http://packages.vmware.com/tools/esx/latest/windows/x64/VMware-tools-8.6.0-425873-x86_64.exeVmware Tools For Ubuntu:http://packages.vmware.com/tools/esx/latest/ubuntu/dists