本机启动允许你创建虚拟硬盘 (VHDX) ,将Windows 安装到其中,然后启动它,无论是与现有安装并排在电脑上,还是新设备上。
本机启动 VHDX 可以用作指定硬件上运行的操作系统,而无需任何其他父操作系统。 这与 VHDX 连接到具有父操作系统的计算机的虚拟机的情况不同。
本机启动Windows 10或更高版本需要 .vhdx 格式,而不是 .vhd 格式。
VHDX 可应用于没有虚拟机或虚拟机监控程序的其他安装Windows或设备。 (虚拟机监控程序是运行虚拟计算机的操作系统下的一个软件层。) 这可实现工作负载分配更大的灵活性,因为可以使用一组工具来管理虚拟机和指定硬件的映像。
还可以将 VHDX 部署到已安装 Windows 的电脑,并使用启动菜单在 Windows 的现有版本或 VHD 上的版本之间选择。
必备条件
1.安装了 ADK Windows评估和部署工具包 (Windows ADK) 技术人员电脑。
2.通用化Windows映像 (.WIM 文件) 。
3.PE 驱动器Windows启动。
4.要安装 VHDX 的目标电脑或设备。 此设备需要 30 GB (GB) 或更多的可用磁盘空间。 可以将 VHDX 安装到已运行其他操作系统安装的设备,或作为设备上的唯一操作系统安装。
步骤 1:从 diskpart 创建 VHDX
在技术人员电脑上:
1.在命令提示符下,打开 Diskpart。
diskpart
2.创建并准备新的 VHDX。 本示例创建 25 GB 固定类型的 VHDX。
create vdisk file=C:\windows.vhdx maximum=25600 type=fixed
3.附加 VHDX。 这会将 VHDX 作为磁盘添加到主机上的存储控制器。
attach vdisk
4.为文件创建Windows,设置其格式,并为其分配驱动器号。 此驱动器号将显示在文件资源管理器。
create partition primary
format quick label=vhdx
assign letter=v
5.退出 Diskpart
exit
步骤 2:将Windows映像应用到 VHD
在技术人员电脑上,将通用化Windows映像应用到在步骤1中创建和附加的 VHDX 的主分区。
Dism /Apply-Image /ImageFile:install.wim /index:1 /ApplyDir:V:\
步骤 3:分离 VHD,将其复制到新设备,并将其 (可选)
可以将 VHDX 部署到已安装 VHD Windows的副本的设备,也可以清理和准备目标电脑的硬盘驱动器以使用 VHD。
分离 VHDX 并将其保存到网络共享或存储驱动器
1.使用 diskpart 从技术人员电脑上分离虚拟磁盘。
diskpart
select vdisk file=C:\windows.vhdx
detach vdisk
exit
2.将 VHDX 复制到网络共享或可移动存储驱动器。 以下代码将驱动器号映射到网络共享,为 VHD 创建目录,然后复制 VHD。
net use n: \\server\share\ md N:\VHDs copy C:\windows.VHDX n:\VHDs\
清理并准备用于本机启动的新设备
在目标电脑上:
1.使用可启动的 WinPE 密钥 将目标电脑启动到 WinPE。
2.清理并准备目标电脑的硬盘驱动器。 创建系统分区 (S) ,将存储 VHDX 的主 (M) M。
UEFI:
diskpart
select disk 0
clean
convert gpt
rem == 1. System partition =========================
create partition efi size=100
format quick fs=fat32 label="System"
assign letter="S"
rem == 2. Microsoft Reserved (MSR) partition =======
create partition msr size=128
rem == 3. Main partition ===========================
create partition primary
format quick fs=ntfs label="Main"
assign letter="M"
exit
BIOS:
diskpart
select disk 0
clean
rem == 1. System partition ======================
create partition primary size=100
format quick fs=ntfs label="System"
assign letter="S"
active
rem == 2. Main partition ========================
create partition primary
format quick fs=ntfs label="Main"
assign letter="M"
exit
3.连接3.2中复制 VHDX 的网络驱动器或存储位置。
net use N: \server\share
4.将 VHDX 从网络驱动器或存储位置复制到目标电脑的主分区。
copy N:\VHDs\Windows.vhdx M:
附加 VHDX
1.在仍启动到 WinPE 时,将 VHDX 附加到目标电脑。
diskpart
select vdisk file=M:\windows.vhdx
attach vdisk
2.标识附加的 VHDX 的卷号。 (可选:更改为另一个有意义的字母(例如 V)并保留 diskpart 命令行打开状态,以执行下一) 。
list volume
select volume 3
assign letter=v
步骤 4:添加启动项
1.在目标电脑上, (Diskpart) ,并标识 VHDX 和系统分区的驱动器号,例如 V 和 S。
diskpart
list volume
exit
2.向设备添加启动项。 可以使用此方法添加多个 VHDX 文件。
UEFI:
V:\
cd v:\windows\system32
bcdboot v:\windows /s S: /f UEFI
BIOS:
V:
cd v:\windows\system32
bcdboot v:\windows /s S: /f BIOS
3.删除 WinPE USB 密钥。
4.重启目标电脑。
如果只有一个启动条目,设备会立即启动到Windows。 如果多个启动条目,你将看到一个启动菜单,可在其中选择设备上可用的 Windows版本。


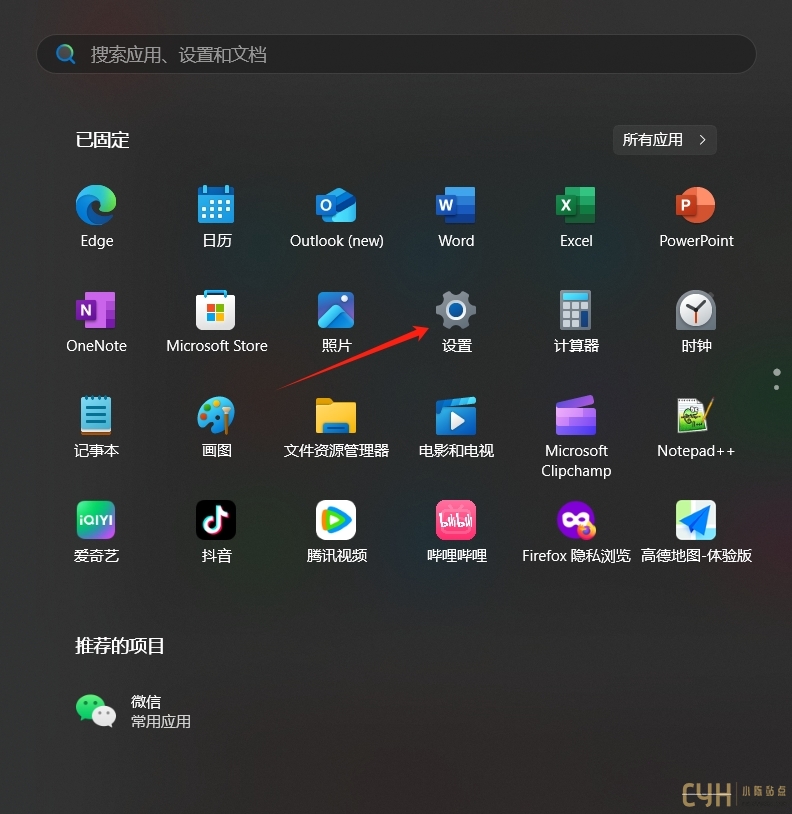


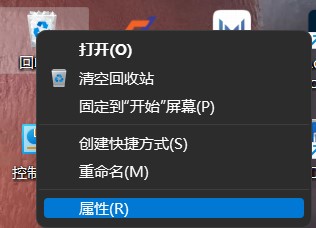
评论 (0)